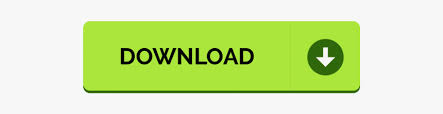
- #MICROSOFT WORD FIND AND REPLACE DOUBLE SPACES HOW TO#
- #MICROSOFT WORD FIND AND REPLACE DOUBLE SPACES UPDATE#
Move to the Replace tab at the top of the dialog box. Open the Find and Replace dialog box by clicking and choosing “Advanced Find…” Now, what about that coworker who tends to separate ideas or lists with several spaces instead of a tab or hard return? How can we find a group of spaces that varies in number? This is just slightly trickier than finding 2 spaces. Of course, you could always choose to Replace All the double spaces.įinding and Replacing a Varying Number of Spaces The cursor will automatically move to the next occurence of two spaces.

To replace these with a single space, click.

The cursor will move to the first set of two spaces. To find the first occurence of two spaces, click. In the “Replace with” field, type: 1 space.īecause the spaces don’t appear as text, the Find and Replace dialog box will seem to be empty…but it isn’t. To find two spaces, in the “Find what” field, type: 2 spaces. Click the Replace tab at the top of the dialog box. To open the Find and Replace dialog box, on the Ribbon, click: and choose “Advanced Find…” Using Word’s Find and Replace feature, we can easily find these extra spaces and replace them with the formatting of our choice (single space, tab, or hard return). Or possibly we have a coworker who likes to separate ideas with several spaces instead of a tab or hard return.
#MICROSOFT WORD FIND AND REPLACE DOUBLE SPACES UPDATE#
Perhaps we were taught to put two spaces between sentences and now need to update documents to have only one space. To see what else you can find and replace, pull up the Find-and-Replace window, click More, and then click S pecial.There are several reasons we might need to find and replace spaces in Word. These are just a few of the things Find-and-Replace can do for you. This will set the first line indent for your highlighted text. Next, go up to your margin bar and move the top tab, the “first line indent” tab, over to the right. Set the correct indentation for your document: First, highlight the text you need to fix. All the spaces that were in front of the first lines of the paragraphs should now be gone. In the “Replace with” box, type ^p with no space. Remove the spaces in front of the first line of the paragraphs: In the Find-and-Replace window, type ^p and a space in the “Find what” box. This removes the tabs and replaces them with nothing. (The caret mark is on the 6 key.) Leave the “replace with” box empty. Remove tab spaces in front of paragraphs: To replace all the tabs at once, enter ^t in the “find what” box. Your unwanted double spaces will disappear and be replaced with single spaces. In the box that says “Replace with,” enter one space, and then click the Replace All button. In the box that says “Find what,” enter two spaces. The keyboard shortcut command for this is crtl-h.Ĭhange double spaces to single spaces: If you have a document that has a lot of random, double spaces throughout, the most efficient and thorough way to rid of these is to use the Find-and-Replace option. This will show all the spaces and formatting marks in the document.Ģ. How do we fix these three issues with Find-and-Replace?īefore you do anything else, do these two steps:ġ. Third, some of the paragraphs have a space at the beginning.

If you’re publishing your document or have to follow formatting that requires certain margins and indentations, readjusting your manuscript paragraph by paragraph will be very tedious. This can pose a problem if you need to adjust the first line indentation of your document. Second, the first lines of every paragraph have been tabbed over once to create a first line indent.

If you have two little dots, you have two spaces. A space shows up as a little dot between words. If your Show/Hide button is on, you should be able to tell where these extra spaces occur. Here’s what’s wrong.įirst, in several places, two spaces are between words and at the end of sentences where there should only be one.
#MICROSOFT WORD FIND AND REPLACE DOUBLE SPACES HOW TO#
The video demonstrates how to correct them using Microsoft Word’s Find-and-Replace feature. The document in the video below shows some of the common formatting problems people have.
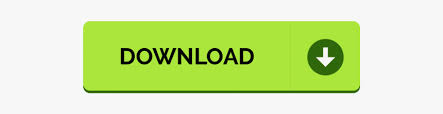

 0 kommentar(er)
0 kommentar(er)
